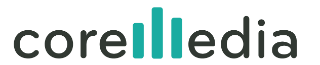Fitur OBS Yang Wajib Dipakai
Di artikel kali ini kami akan membahas lebih dalam soal fitur-fitur Open Broadcaster Software (OBS). OBS bisa di download di link ini jika Anda belum memilikinya.
Terdapat banyak fitur yang bisa digunakan untuk membuat konten lebih bervariasi dan menarik untuk ditonton. Mari kita bahas fitur-fitur yang wajib dipakai.
Scenes dan Sources
Scene adalah tayangan yang akan ditampilkan di Live Streaming. Dalam satu Scene kita bisa punya banyak Sources yang mengkombinasikan input video dari kamera, grafis, dan media.

Kita bisa memiliki beberapa Scene untuk memudahkan perpindahan dari program satu ke lainnya. Untuk menambahkan Scene klik “+” pada kolom Scenes. Anda bisa membuat Scene sebanyak mungkin untuk memudahkan memilih konten yang akan ditampilkan. Tombol panah digunakan untuk merubah urutan. Setelah memilih Scene, klik “+” pada kolom Sources untuk menambahkan apapun yang ingin ditampilkan.
Berikut fitur-fitur dalam OBS yang dapat membantu Anda mendapatkan kualitas streaming yang profesional dan menarik untuk ditonton :
Video dan Audio

Video dan Audio merupakan komponen utama dalam streaming. Untuk menampilkan video klik “+” pada kolom Sources, kemudian klik Video Capture Device dan pilih perangkat yang digunakan. Untuk audio klik “+” pada kolom Sources, kemudian klik Audio Input Capture dan pilih perangkat yang digunakan.
Grafis
Kita bisa menampilkan grafis seperti Logo, Lower Third, dan Picture in Picture (PIP).

Untuk menampilkan Logo / Lower Third klik “+” pada kolom Sources, kemudian klik Image dan pilih Logo / Lower Third sesuai dengan kebutuhan. Ukuran dan posisi dapat disesuaikan dengan mudah pada layout OBS.
Picture in Picture (PIP) digunakan untuk menampilkan layout kotak kecil di dalam layout utama. Untuk menampilkan PIP klik “+” pada kolom Sources, kemudian klik Video Capture Device dan pilih video yang ingin ditampilkan. Ukuran layout PIP bisa diatur sesuai kebutuhan.
Studio Mode
Saat tab Studio Mode di klik, terdapat 2 layout berbeda yaitu Program dan Preview.

Program menampilkan layout yang tampil di Live Streaming. Preview menampilkan layout sebelum masuk ke Live Streaming. Transisi digunakan untuk memindahkan konten di layar Preview ke layar Program, dan begitu pula sebaliknya.
Recording

Hasil streaming dapat di record dan disimpan langsung pada Laptop / PC / Mac yang digunakan untuk dokumentasi maupun post-production yang bisa anda gunakan di kesempatan lain.
Streaming
Setelah semua komponen sudah tersusun sesuai dengan kebutuhan, Streaming siap untuk dimulai. Prosedur Streaming bisa dilihat pada artikel kami sebelumnya mengenai Live Streaming dari Kamera ke Youtube dengan OBS.
Peralatan Yang Diperlukan
Fitur yang bagus pun harus ditopang dengan alat streaming yang memadai seperti kamera, capture card, dan microphone.

Hubungi Core Media untuk informasi lebih lanjut mengenai alat yang Anda gunakan untuk Streaming. Anda juga bisa konsultasi mengenai kebutuhan Streaming ke kami untuk saran dan masukan yang dapat menghasilkan kualitas video setara profesional dan menarik untuk ditonton tentunya.